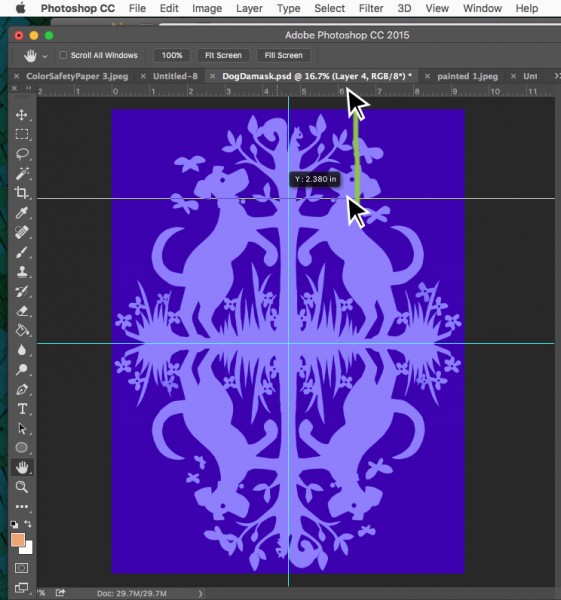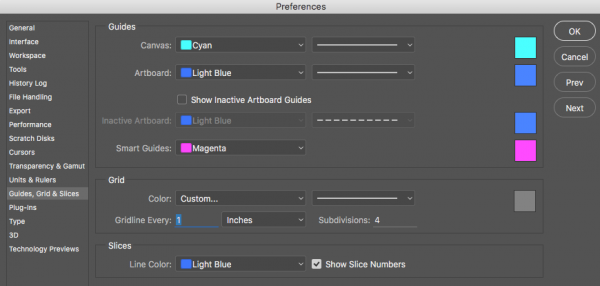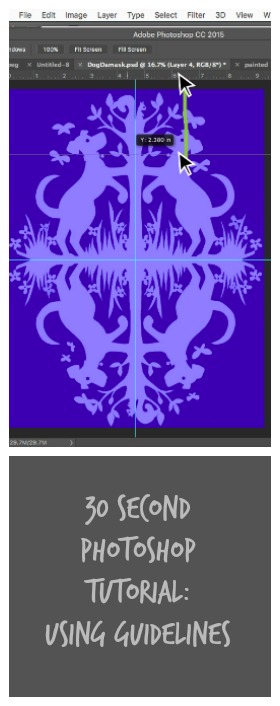The guideline tool in Photoshop is another great 30 second tutorial opportunity. I will revisit the “Dogs Chasing Squirrels” damask design that I have been working on to show you how to use guidelines.
Those bright cyan colored lines through the center of this design are guidelines. Because this is an almost symmetrical design, I wanted to see where the center was top-to-bottom and side-to-side as I was working. Those lines won’t show up in my finished design, but they are really helpful for me as I am working to be able to line things up or check for balance in the design.
How do you make a guideline?
First make sure that the rulers view is turned on. (There’s an option for that under the View Menu). Then click inside the ruler area and drag onto your canvas. Wherever you let up that click-drag, it will drop a guideline. You can do the same thing from both the top and side rulers (my tool palette is covering up the side ruler in this screenshot).
I use guidelines to line up pieces of a design or to give me an idea of where I might want to crop. Sometimes I use them to help with layout. I can use the rulers to lay out guidelines to show me a 1 inch border around all of the edges of a canvas or place a centerline, for example. For this dogs design, I actually replaced the original swirly grass I had cut out with this more “grassy” version and I used the guidelines to help line up my replacement sections.
You can move the guidelines after you have dropped them by choosing the move tool (4 pointed arrow) and hovering your cursor over the guideline. Your cursor will change to a double sided arrow and then you can click and move the guideline.
You can also personalize the look of your guidelines by changing the color or by making them dashed lines instead of solid. You can find that under Preferences -> Grids, Guides & Slices. (The ones marked “Canvas” in this palette are what I have been showing you.)
When you save or export your file as a .jpg, the guidelines will disappear.