I’ve been designing a bunch of tea towels for my Spoonflower shop lately. The September design challenges were all about tea towels and I did a couple of tea towel calendars too. Those kinds of designs aren’t really made to repeat. Instead you are designing a panel that is set up to be exactly the size of a fat quarter of fabric. For linen-cotton canvas, which is my preferred fabric for those, that means I am designing a rectangle that is 27×18 inches.
I had sold several of the designs to people shopping on Spoonflower, but a couple of those shoppers chose a different fabric than the linen-cotton canvas, which might not seem like a problem, except that different fabrics have different widths and so the size of the fat quarter is different. If you choose basic cotton for example, a fat quarter is only 21 x 18 inches. Which means that you are going to lose 6 inches of my design. The top photo here is showing you what a fat quarter of basic cotton looks like; the bottom shows linen-cotton canvas. If you order this design in basic cotton, a third of the calendar will be missing.

If you haven’t used Spoonflower a lot, you might not realize that what you see is exactly what you get – if that design is cut off in the preview, then that’s what your fabric is going to look like. It’s an easy mistake to make. I caught it when I saw these orders come through and contacted Spoonflower to get in touch with those customers, since I was pretty sure they didn’t actually want to have only 2/3 of the design and everything got fixed up. What I didn’t know is that I actually could do one more thing to help make that less likely to happen to other people.
Save this Layout
When you upload a design to Spoonflower there are a few things you can change about the way it uses your design to fill the piece of fabric. The first section is the Repeat of your design. By default it is repeated in a basic grid pattern. The design repeats like tiles on a checkerboard and fills the amount of fabric you have selected. There are 5 different ways that you can repeat it. Basic is the default, but you can also choose from half-drop, half-brick, center or mirror. Half-drop and half-brick offset your design by half vertically or horizontally. If you can imagine what the pattern on a brick wall looks like, you get the idea.
Here is a grapefruit design shown in each of the different repeat patterns; you can see how the pattern changes on the left. You will notice with the “center” option there is only 1 grapefruit. That’s because center takes one of your design and puts it exactly in the center of the fabric. The rest of the fabric is blank. (You might use this if you were printing a photograph of something to make a wall hanging and you didn’t need it to repeat.) The design always starts repeating from the bottom left corner of the fabric. If you look at the basic example, that’s why you see half grapefruits, because the fabric was only large enough for it to fit the repeat 3 1/2 times.

The next thing you can change is Design Size. There are buttons to make the design Smaller or Bigger and it will shift it by increments. The preview will show you exactly what it will look like on the left. You can’t ever make a design bigger than the original that you uploaded (because it can’t invent more pixels than it had originally), but you can scale it smaller just with the click of a button.
Here is the grapefruit at the size I originally uploaded (about 8 inches) and scaled down (about 5 inches).

Both the Repeat and Design Size you can set how you like and save by clicking the Save This Layout button. This does two things: it locks in that layout of repeat and size so that it remembers it the next time you look at this design and if you make it for sale, it locks it in for shoppers. They won’t be able to change anything about your design. (They can message and ask you to make tweaks if they want to have it smaller or a different color) So that way you are sure that it is printing the way you intended it to (and the customer isn’t choosing a repeat style that doesn’t match up).
What I just learned
What I didn’t know until a Spoonflower friend pointed it out to me just recently is that the Save This Layout button ALSO saves a default fabric choice and a default size. How did I not know this? You’d think when you wrote the book on a thing, you would learn all of the tricks. Turns out, there is always something new to learn. Thanks Tina for the heads up!
Why is a default fabric choice important? That takes us back to that tea towel I was talking about earlier in the post. When I set up the layout for that tea towel, I chose Basic for the repeat. Although it isn’t a repeating design necessarily, if you happen to choose to buy a yard of fabric, this design will fit exactly four times on a yard. Four tea towels. Great for gifts.

I didn’t need to change the Design Size so I left that as I uploaded it. Then I clicked Save this Layout. What I didn’t know before is that it ALSO saves the Fabric and Size you have selected (below the Save This Layout button). So I can choose Linen-Cotton Canvas and Fat Quarter and then hit Save This Layout. Now any customer who looks at this design should see it defaulting to the exact fabric/size that the design was made to fit. They can still change those options, but it is much less likely that they might choose something that won’t work because the defaults are now set to the right thing.
I went back through and checked all of my designs that were supposed to be fat quarters (tea towels, cut-and-sew toys) and made sure that I set the default fabrics for those to be a fat quarter of the right size.
If you want to check out my tea towels and tea towel calendars, I have them all in a collection here at Spoonflower.


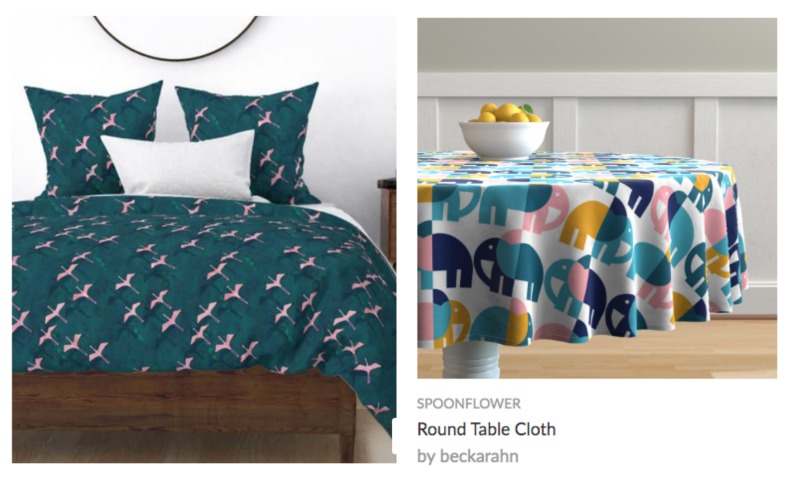
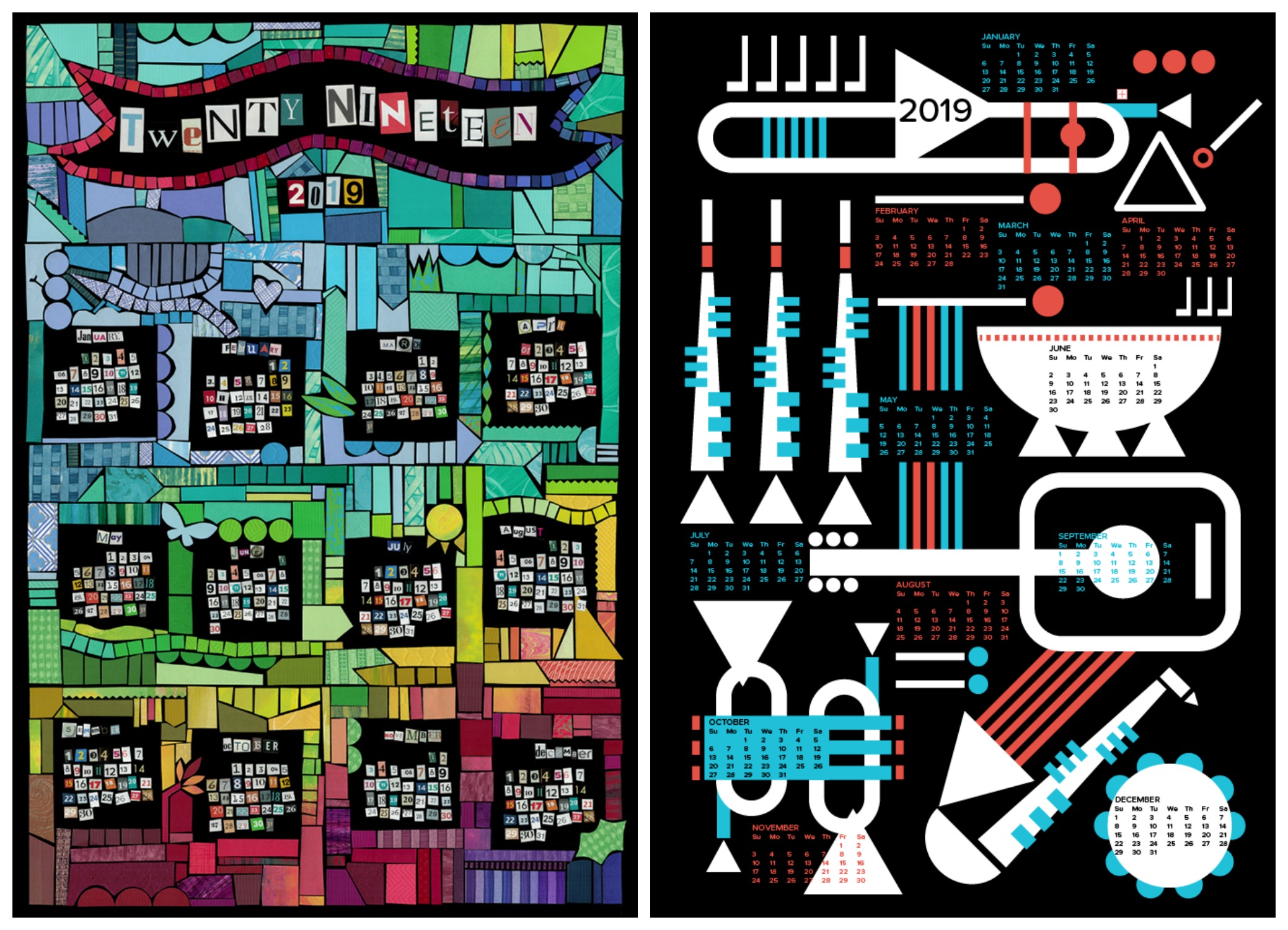
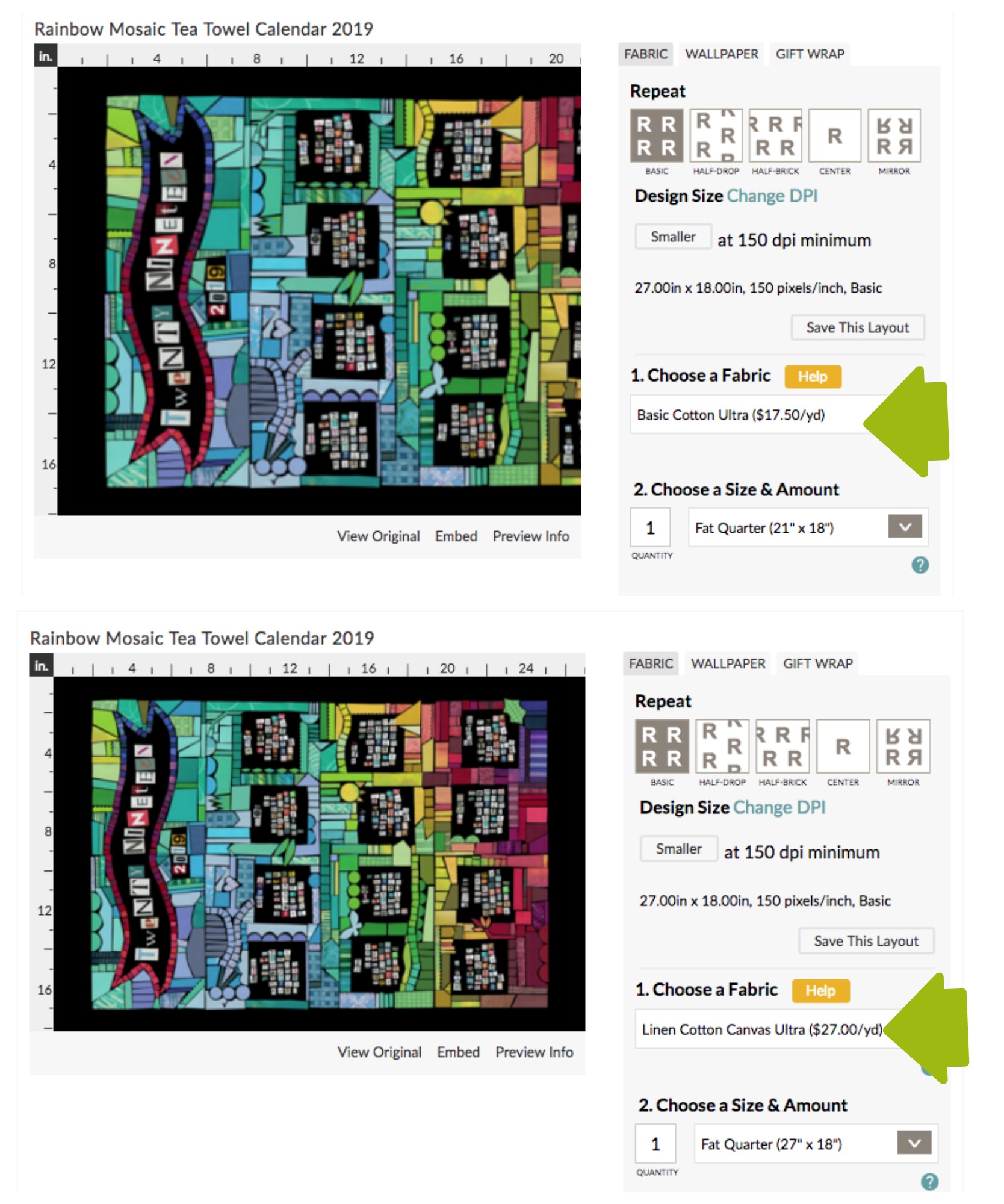
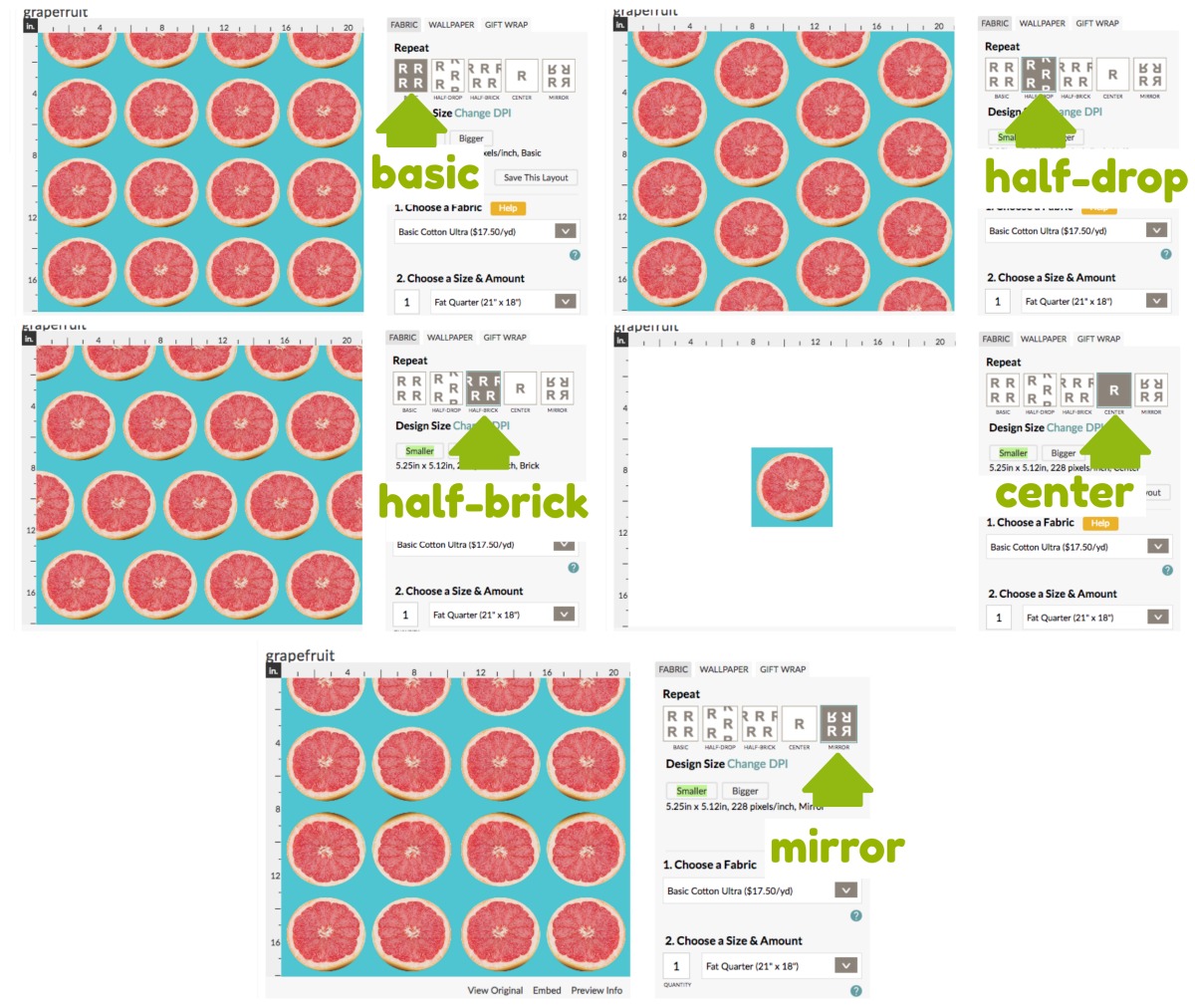
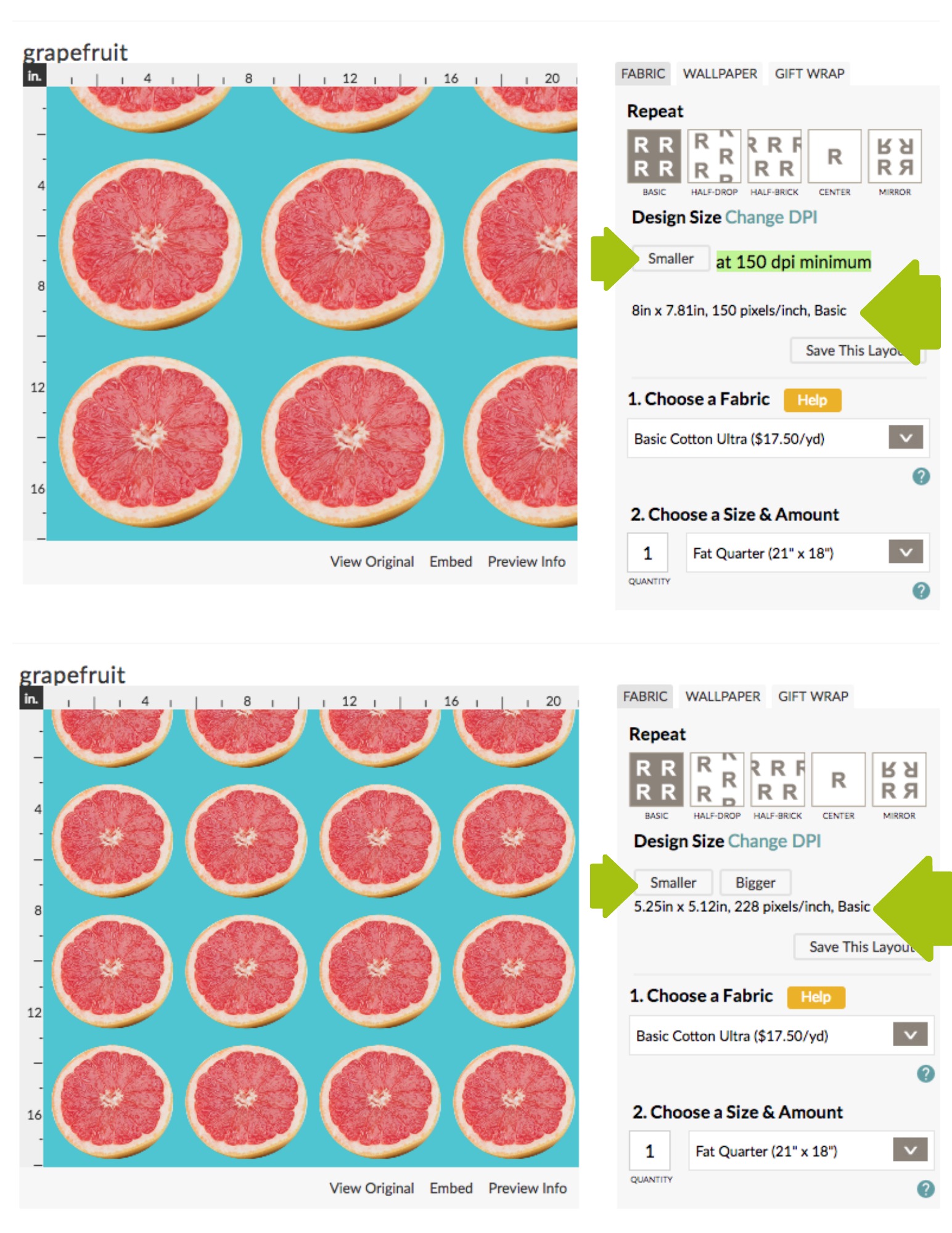
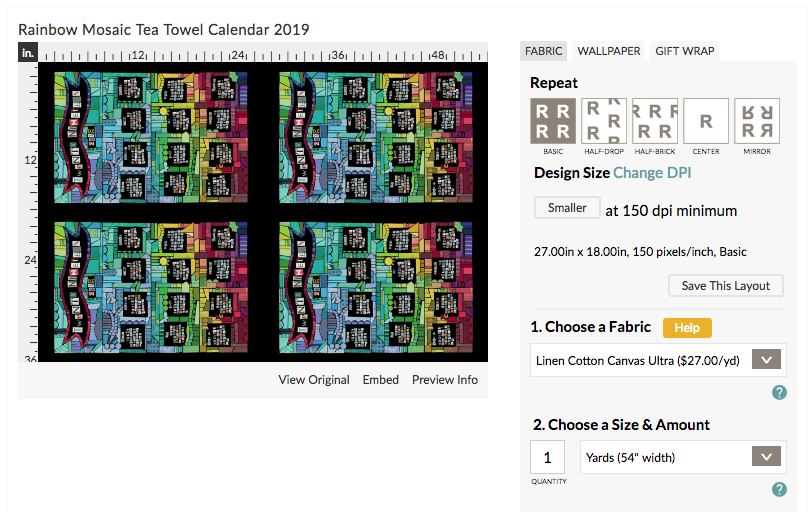
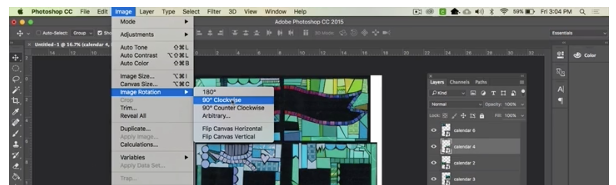

 At my last fabric design class, I chatted with my students about how I make paper mosaic designs. I like to design fabrics using original art like paper collage or drawings or paintings. They were very curious to see the originals that my fabrics had started out as, so I thought it would be fun to make a video demo to show the process from paper to fabric.
At my last fabric design class, I chatted with my students about how I make paper mosaic designs. I like to design fabrics using original art like paper collage or drawings or paintings. They were very curious to see the originals that my fabrics had started out as, so I thought it would be fun to make a video demo to show the process from paper to fabric.